
Note: The NLCD Template project and all data referred to in this tutorial are available on the free NLCD Data Set download.
Welcome to the first in a series of tutorials designed to give you some insights into the usage of the NLCD Template project and supporting data.
For those not entirely sure what a template project is, it is a normal VNS project file that can be specified when you create a new project. The contents of the template file are then included within the new project, but independent of it – editing the template file will affect all projects files in which the template has been specified. Local changes to template-based features will be lost when the project is next loaded, as the template-based settings will be used. There are ways to embed certain specifics into the new project and prevent this behavior, and we shall come to these in a later tutorial.
Before we start to create our own project, let us examine the basis of how this template works. The NLCD (National Landcover Database) is a project that produced ecosystem coverage data for the conterminous United States in the form of raster imagery. The shades in these images each represent one of 22 defined landcover types (one of which is “not defined”). The template file that you have purchased has these ecosystems defined as VNS components, and color-matched to the colors in the NLCD imagery, allowing fast and simple visualization of large terrain areas using real-world ecosystem distribution.
1. Run Visual Nature Studio and Open NLCDTemplate.proj. This should have been copied to a folder called NLCDTemplate in your WCSProjects: path during the install process.
2. You should find very little in this project – Click the Show only enabled items button ![]() above the Scene-At-A-Glance to filter out all disabled or undefined items. If you click through the task modes now, you should find that there are only 2 categories still available – Ecosystems and Image Objects. Expand each of these categories.
above the Scene-At-A-Glance to filter out all disabled or undefined items. If you click through the task modes now, you should find that there are only 2 categories still available – Ecosystems and Image Objects. Expand each of these categories.
3. The image objects consist of those images used as foliage objects or ground overlay textures. The Ecosystems category consists of 21 defined Ecosystems corresponding to the 21 usable NLCD landcover codes. Double click the ecosystem named NLCD 41 Deciduous Forest to open its editor.
4. Click the Rules tab and note that the rules of nature are unrestrictive – since we intend to place this ecosystem with a color map, we do not want Rules of NatureTM interfering with intended placement.
5. Now click the Color Map tab. Note that the Match Ecosystem To Colors checkbox is enabled. In this case, the ecosystem will be located wherever a pixel of RGB 133,199,126 is located in the Color Map. Even though we do not have a color map loaded in the template project, the ecosystems are fully color map-aware and are ready to be used in our own project. Feel free to open and study the settings on the other ecosystems before proceeding.
NOTE: No changes should be made or saved to this template file – if you save a change to the template file by accident, copy the original NLCD Template project from your CD, and overwrite the edited version.
6. Let us start to use this project: Select File>New from the main menu. The new file interface should appear. Enter a name for the project; NLCDTutorial1 will do fine. Click the Use Templates checkbox to select it, and then the Add Template button ![]() to select a new template to add. Navigate to your NLCDTemplate folder and select the NLCDTemplate.proj file. Click Open, and the template should be added to your project definition. The New Project interface should look like this when you are finished:
to select a new template to add. Navigate to your NLCDTemplate folder and select the NLCDTemplate.proj file. Click Open, and the template should be added to your project definition. The New Project interface should look like this when you are finished:
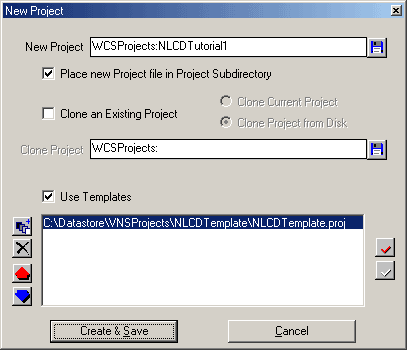
7. Click Create and Save and you should be greeted with the following requester:
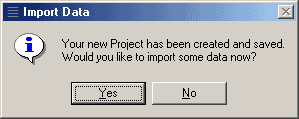
8. Click Yes and navigate to the DEM folder on your NLCD CD. In this you should find a DEM file called providence-w.dem – this is a 1:250,000 scale (1 degree or 90m) USGS DEM of Rhode Island, but you could use any resolution or quality of data available to you – the template file will work the same regardless.
9. Select the file and click Open – you will be asked if you want to import any other USGS DEMs from another folder – answer No and the Import Wizard should start to process the file.
10. Click Next four times, then click Yes when prompted to make the new coordinate system the default for viewing and rendering. At this point, VNS should load the DEM and process it into a series of tiled .elev files in the project folder.
11. Right click in a matrix cell and select NLCDTutorial1 Planimetric as your camera. You should see the following:
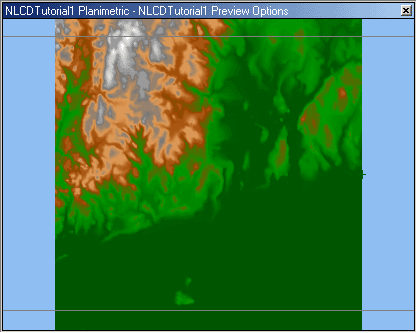
12. Hit F9 or the Render Preview button on the toolbar ![]() to render this view. You should see something like this:
to render this view. You should see something like this:
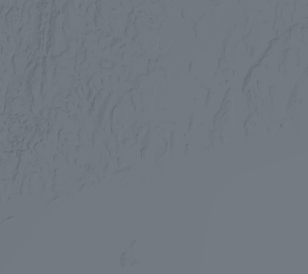
13. Pretty boring at the moment – Rhode Island doesn’t have enough elevation to make even the plain ground effect look interesting! Don’t worry – we are about to rectify that with some color map wizardry.
14. Run a copy of your favorite file browsing utility, and navigate to the NLCD CDROM Disk 3. On it you should find a folder called CoverageDataO-Z , in which are the color map files for all states starting with the letters O-Z in compressed form. Select the one named Rhode Island and run it. You should be prompted for a path to extract the file to – point it to the WCSProjects:NLCDTutorial1 folder.
15. Switch back to VNS, and click the Image Object Library button on the toolbar ![]() .
.
16. When the Library interface appears, click the Add Image Object to Library button ![]() to the right of the words Image Object.
to the right of the words Image Object.
17. When the file requester appears, navigate to your NLCDTutorial1 Folder and locate the filerhode_island.NLCD.tif that you extracted in step 14. When prompted to use the new coordinate system for viewing and rendering, say No.
18. Close the Image Object Library – we are done with it for this tutorial. If it is still selected, click the Show only enabled items button ![]() to disable it – we need access to a currently inactive category (Color Maps) which is being hidden by the filter. Click on the Landcover Taskmode button
to disable it – we need access to a currently inactive category (Color Maps) which is being hidden by the filter. Click on the Landcover Taskmode button ![]() , select the Color Maps category and click the Add/Clone Component button
, select the Color Maps category and click the Add/Clone Component button ![]() on the taskbar just above the Scene-At-A-Glance.
on the taskbar just above the Scene-At-A-Glance.
19. A Color Map editor should open for a new color map called Cmap. The Component Gallery will also open, but we don’t require its services at this stage. Close it for now, and focus on the Color Map editor. Pay attention though, because this is where the magic is all going to happen, and it’ll be over before you know it!
20. Rename the Color Map to something relevant like Rhode Island CMap. Click the Image Object drop down list, and select the Rhode Island NLCD image we loaded in step 16. You could create the color map before loading the image, and then select New Image Object… from the drop down list. Since the color map is a GeoTIFF, it would have loaded its georeferencing information whichever way you chose to proceed. Finally, select the Randomize Edges checkbox. The Color Map interface should look like this when you have finished:
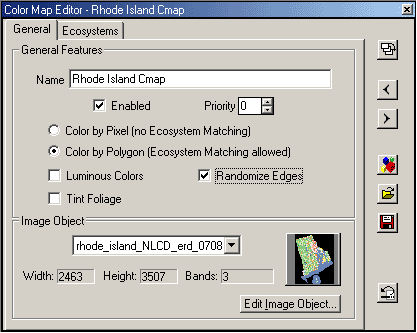
21. Note the following things: Color By Polygon is selected by default, but this is good since we need to match colors in the color map to ecosystems from our template file. We don’t want luminous colors, or to tint the foliage with the colors in the color map, so both the checkboxes for those features are left unchecked. We selected the Randomize Edges checkbox because it helps to break up the square edges of the pixels in the color map – the NLCD image data is 15 meter resolution: 1 pixel in the image is 15 meters on the ground.
Click the Ecosystems tab. Click the Match Ecosystems to Colors checkbox to select it. Click the now-enabled Grab All Ecosystems button ![]() and marvel as the list of CMap-enabled ecosystems from the NLCD template project is autoloaded for you!
and marvel as the list of CMap-enabled ecosystems from the NLCD template project is autoloaded for you!
22. Close the Color Map editor and take a look at your planimetric view. You should see something like this:
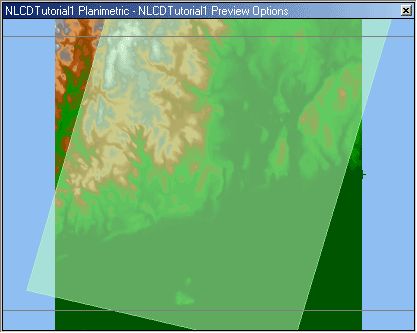
Note that the CMap is skewed relative to the terrain model. This is because the two datasets are using two different coordinate systems. The beauty of VNS is that it has reprojected them both to their proper 3D location relative to each other “on the fly”, and the two therefore relate properly to each other in 3D space.
23. Save your project and render another test preview of our Planimetric camera. This time it should look somewhat different!
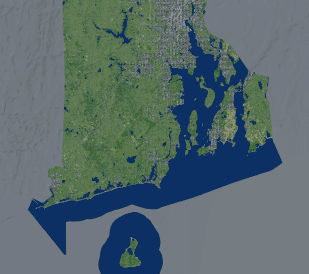
So, there you are – the first time you have used part of the NLCD dataset. Easy, wasn’t it? If all you are trying to achieve is a quick, high altitude overview render, then this is the most you would have to do to gain acceptable results. Once familiar with the process it should take you no longer than a few minutes.
Spend some time navigating and rendering from different viewpoints with a perspective camera (NLCDTutorial1Camera should do fine) to determine the benefits and limitations of the template ecosystems. An example is shown here:

One thing you should notice is that Urban areas currently use simple generic textures. In the next tutorial, I am going to show you how to use real Aerial Photography of the urban area(s) involved and replace the generic texturing in a localized fashion on a per-project basis. This will allow us better detail and accuracy, but without destroying the NLCD template ecosystems.
