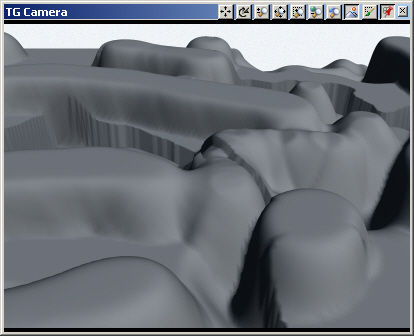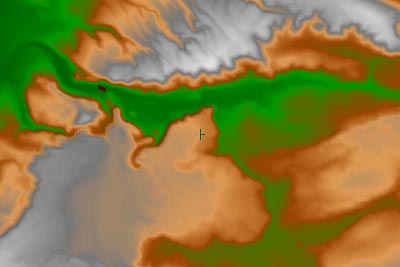
Part 3E. DEM Painter
1. Open a TG Planimetric Camera view in the upper right matrix quad.
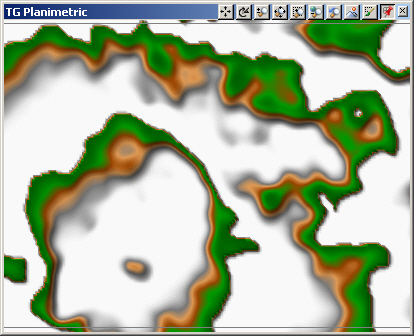
2. Select the DEM in the Database Editor and Edit Database Object . You can also open the DEM Editorby double-clicking the terrain in a view.
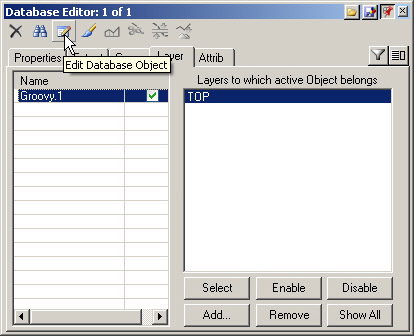
3. The Elevations page lists the elevation of all vertices in the DEM.
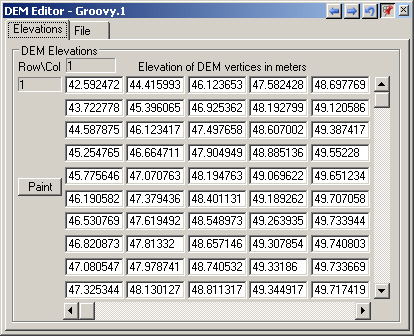
4. Zoom the TG Camera in with 3 taps of the + key. Click on the cliff to the left of the camera target.
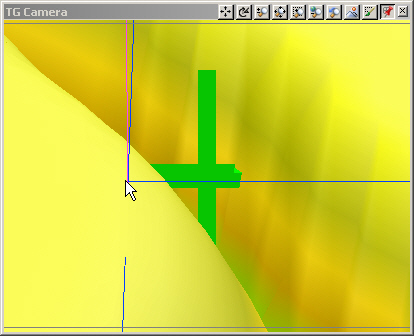
5. The DEM Editor takes you to the nearest terrain grid vertex.
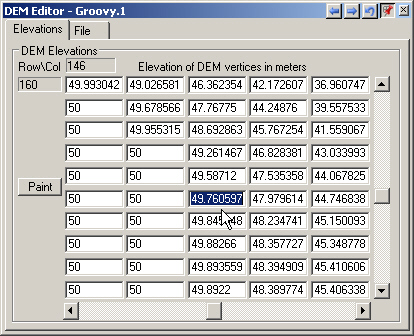
6. Change the value here and at the surrounding 8 vertices to 75 meters.
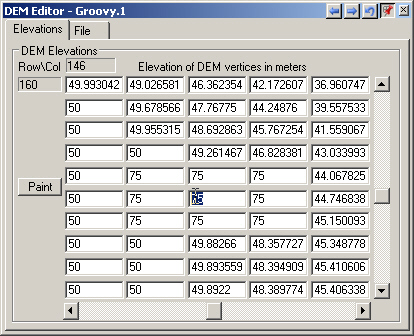
7. Go to the File page and Save DEM to File.
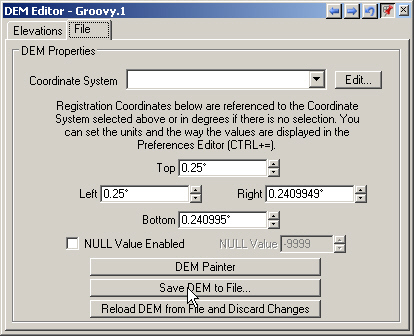
8. Confirm that you understand the ramifications of your choice; there is no undo once you overwrite the DEM.
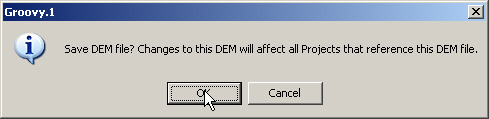
9. The realtime TG Camera view will refresh with your changes.
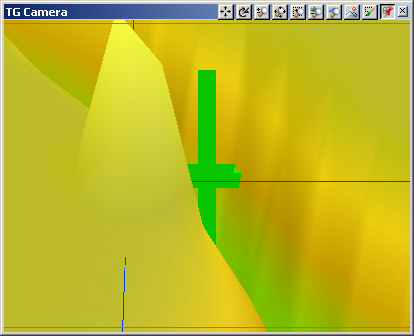
10. Return the camera to its default position and save the project.
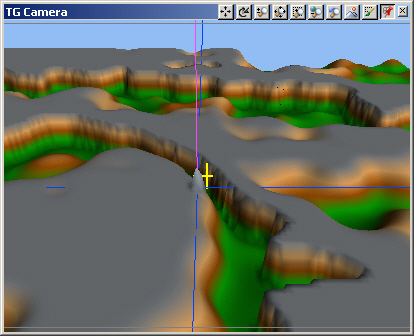
11. Suppose you want to make changes to the terrain, but something more painterly and permanent than a Terraffector or Area Terraffector. That’s where the DEM Painter comes in. Select DEM Painter in the Database Editor.Like the Database Editor, you can undock the window and expand it. The DEM Painter shows a grayscale plan view of the Groovy DEM. The top row of 3 icons controls which palette is visible: Tools, Elevations, or Options. In the default Tools Mode, the top group of 12 icons represents available tools. The lower group of 11 icons are the available brushes.
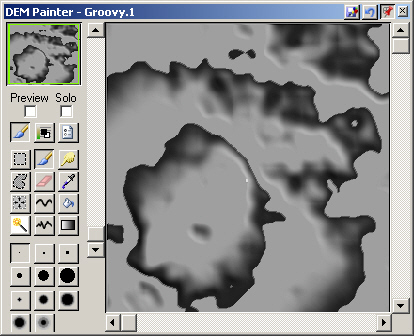
12. Let’s add some ridges to the mesa top. Select Paint from the Tools palette.
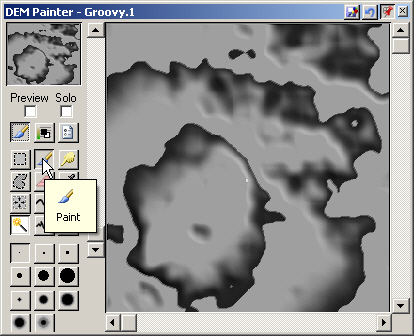
13. Select the last Air Brush .
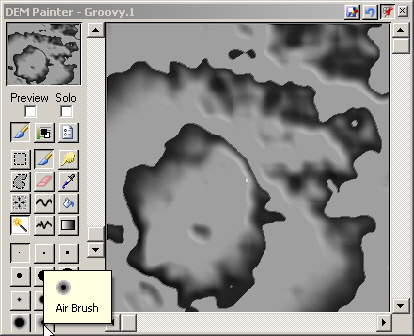
14. Show Options and reduce the Opacity to 50%. This is the strength of the paint effect, with 100% being full and 0% being none.
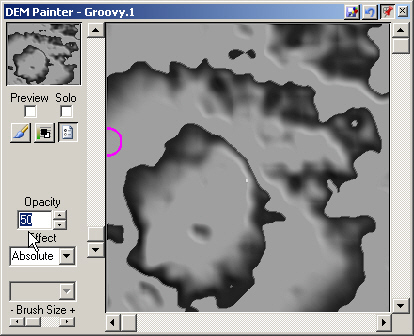
15. Show Elevations and increase the Foreground elevation to 100 meters. This is the maximum additive value of the paint effect.
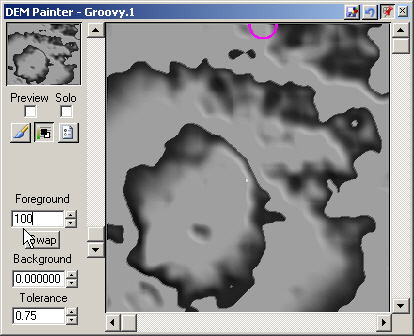
16. Enable Preview to watch painting in realtime views.
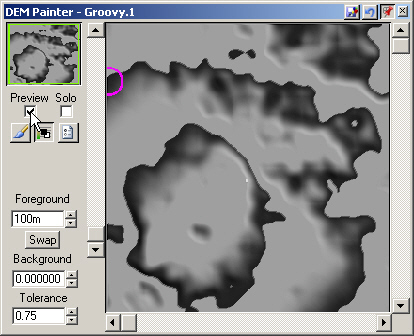
17. Click and drag to raise terrain. If you make a mistake, use the Undo Changes button on the titlebar. If you drag across a canyon, some of the underlying topography is preserved with the lower Opacity. Full Opacity would have raised everything under the brush to 100 meters.
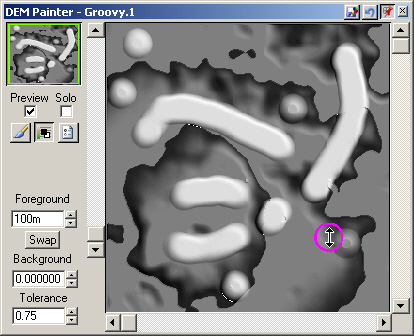
18. You can also paint directly on a realtime view. The DEM Painter window may hide behind one of the other windows. If you want to see it while you’re painting, bring it forward with the Window menu item and move it to another matrix quad.
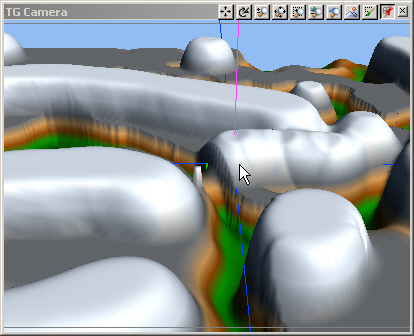
19. When you’re done, Save the DEM.
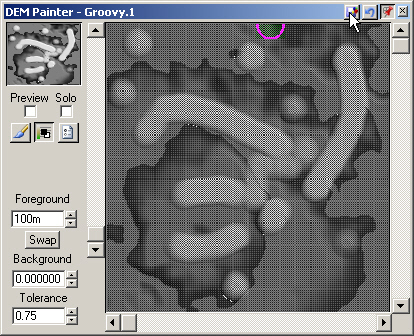
20. VNS gives you the option of overwriting the existing DEM or creating a new one. Choose Overwrite.
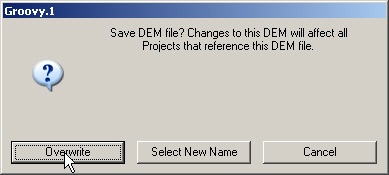
21. Realtime views will reflect the painted changes.
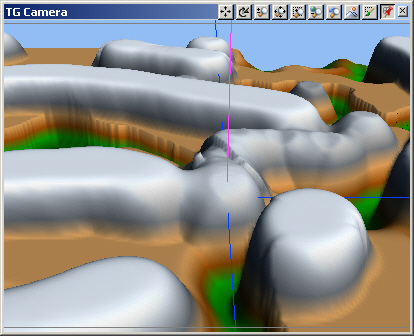
22. If you’re curious to see what the new terrain looks like, save the project and render a preview. This is a very simple application of the DEM Painter. Read more about in the Interactive Reference Manual and experiment on your own.