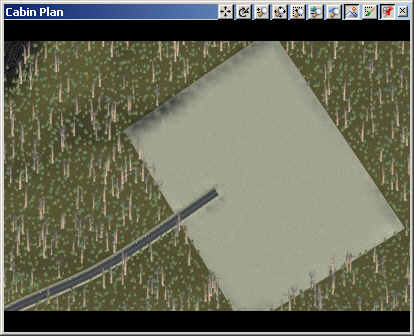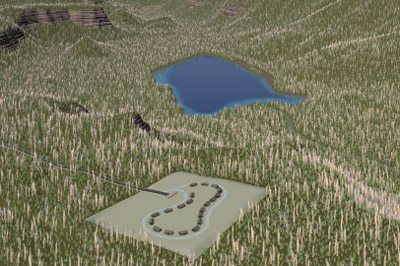
Part 7C. Building Pad
1. Before we can start placing cabins, we need to level the clearing, which means an Area Terraffector. In the upper right quad, open a Cabin Plan view and render a preview.
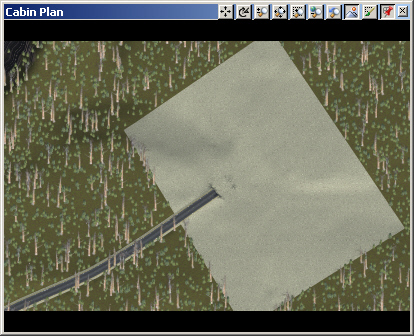
2. Turn to the Diagnostic Data tab.We’ll use the terrain around the road as a basis for leveling, so click and drag to get an idea of the elevation. The uphill side maximum is about 2335 meters.
3. Go to the Terrain Task Mode and add a generic Area Terraffector.
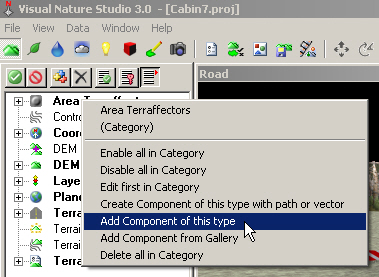
4. Name it Cabin Clearing. Expand the Area Terraffectors category in the Scene-at-a-Glance.
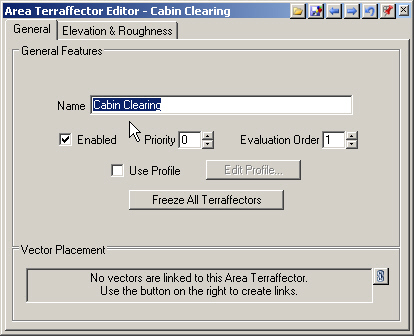
5. We’ll use the Cabin Clearing vector, so find it on the lower S@G tab. Copy it to the Cabin Clearing Area Terraffector.
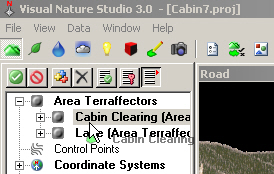
6. The Area Terraffector Editor will update and tell us that there is one vector hard-linked to the Area Terraffector.
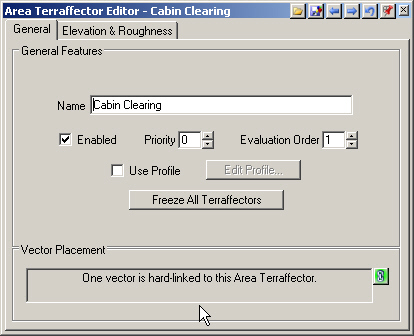
7. Go to the Elevation & Roughness page. Make the Elevation Absolute at 2335 meters. Smooth it out a little by reducing the Roughness to 50%.
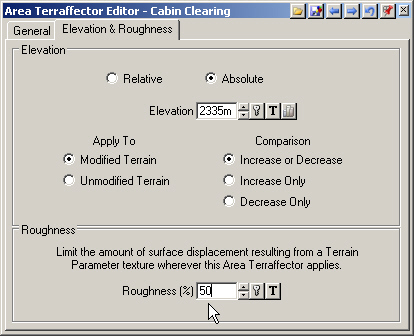
8. Go back to the General page, Use Profile, and Edit Profile.
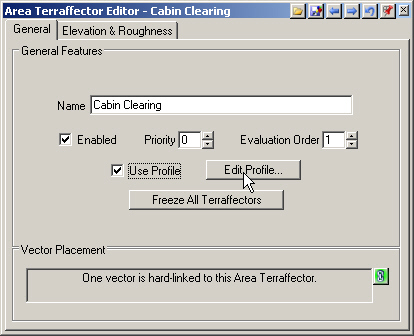
9. The default profile has the Area Terraffector reaching full value 10 meters in from the vector. That will work so Keep the profile.
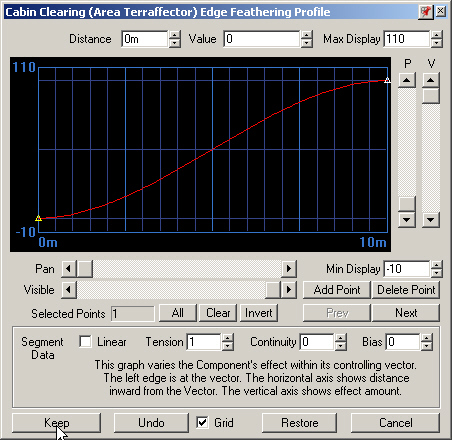
10. Save the project and render a preview. The site is level and ready to build.