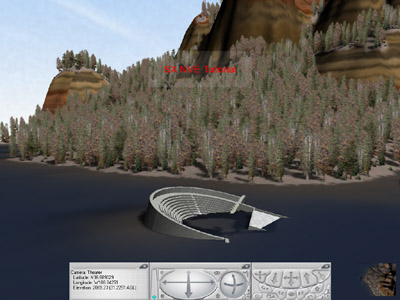
Getting Started with Scene Express 2
Part 1. NatureView Express Export
This output format uses the NatureView Express viewer.
It’s available online at https://3dnature.com/NatureView-Full.zip.
It can be freely distributed with your project.
Screen captures are from VNS 3.
Scene Express 2 for WCS 6 does not include VNS-specific features.
Advanced options are described at here.
1. Open the Atlantis project from the WCSProjects\SX folder on your hard drive. Save the project as AtlantisNVE.
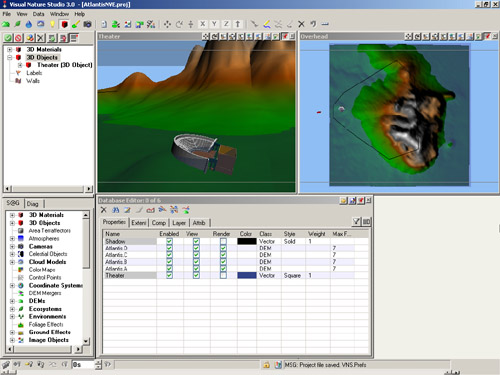
2. Go to the Render Task Mode in the Scene-at-a-Glance and add a Scene Exporter Component.
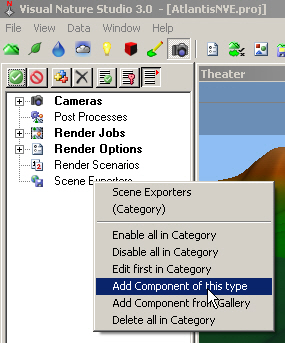
3. Change the name to NVE. The Output Format should already to set to NatureView. Replace Exports\AtlantisNVE in the Output File field with NVE\AtlantisNVE. This will create an NVE folder in the SX project folder to hold the NatureView Express files. Temporary files will be saved in a new Exports folder.
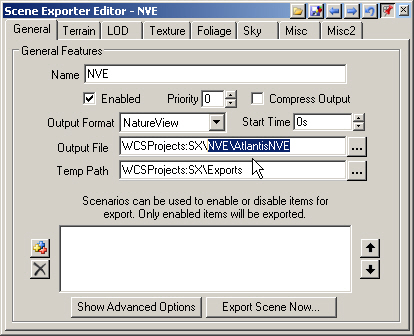
4. Scene Express has useful features to enhance the NVE experience. Select Show Advanced Options ![]() . The NatureView Options page controls navigation style and settings and optimization. Read more about these parameters in the Interactive Reference Manual. One of our cameras is outside the terrain so deselect Stay Within Terrain.
. The NatureView Options page controls navigation style and settings and optimization. Read more about these parameters in the Interactive Reference Manual. One of our cameras is outside the terrain so deselect Stay Within Terrain.
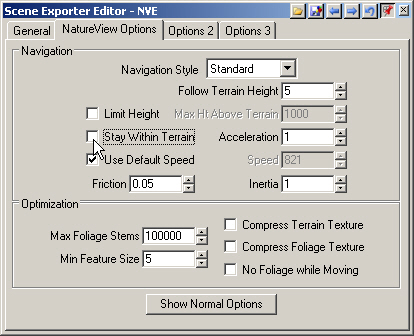
Insider’s Tip
Stay Within Terrain restricts NVE users to the terrain. This keeps them from flying off the terrain and getting lost. If you export cameras outside the terrain their positions will be moved to the terrain. This will change the camera views, something you probably don’t want to have happen.
If you plan to export cameras outside the terrain and want them to retain their position, deselect Stay Within Terrain. If you want correct camera locations and want to keep viewers safe within the confines of the terrain, make sure all your exported cameras fall within the terrain boundaries you choose for export.
5. The Options 2 page allows you to customize the NVE overlay. Enter SX NVE Tutorial in the Watermark field.
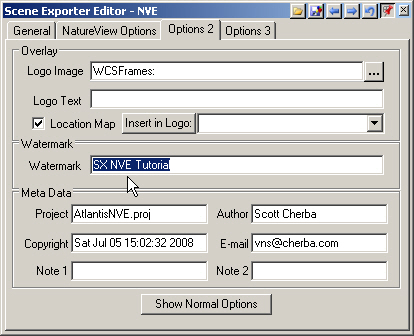
Insider’s Tip
If you add a logo it will replace the Location Map in the lower right corner of the NVE window. This map, with its red arrow for location and direction, is very helpful for users navigating your virtual world.
6. The Options 3 page gives you access to Actions. Actions are simply things that happen when a NVE user clicks on a Click-to-Query enabled item. Add ![]() a new Click-to-Query Action. The Action Type will default to Display Text as Non-persistent Overlay.
a new Click-to-Query Action. The Action Type will default to Display Text as Non-persistent Overlay.
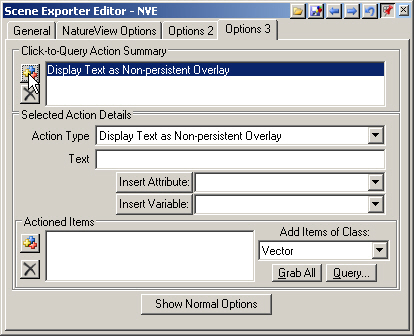
7. Expanding the Action Type dropdown list makes other actions available. Leave the Action Type at Display Text as Non-persistent Overlay.
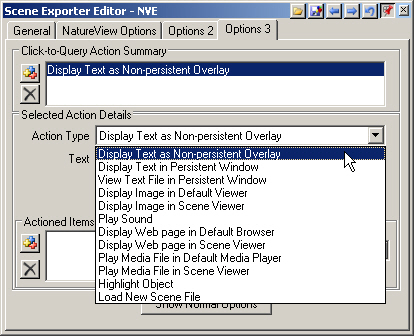
8. This action displays text so type Theater into the Text field.
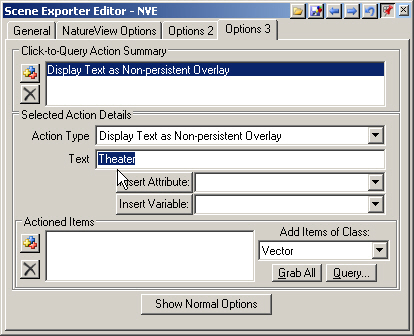
9. We’ve told the Scene Exporter what to do when something is clicked. Now we have to tell it what that something is. Expand the Add Items of Class dropdown list and select 3D Object.
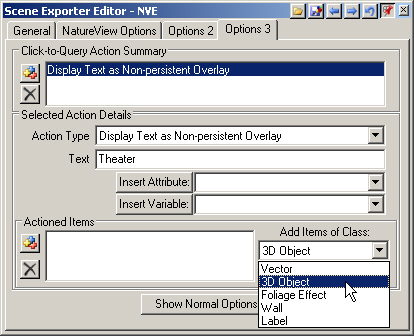
10. Add Item ![]() and select the Theater 3D Object.
and select the Theater 3D Object.
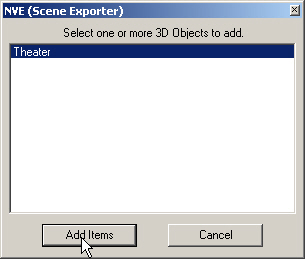
11. This takes care of the advanced options so Show Normal Options.
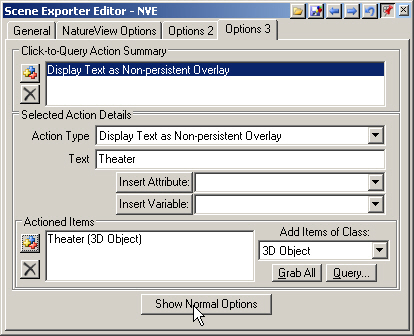
12. VNS Only. Go to the Terrain page. Choose Geographic – WGS 84 from the Coordinate System dropdown list.
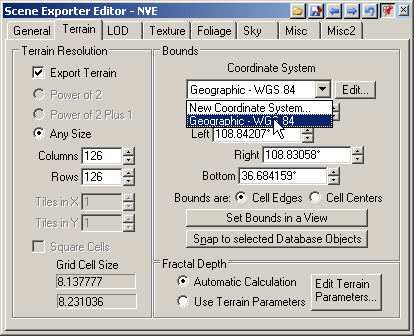
13. We’re creating an NVE file for realtime use so let’s limit the size of exported terrain to speed viewer response. Set Bounds in a View. VNS reminds us that the next two points clicked in any view will become the new bounds.
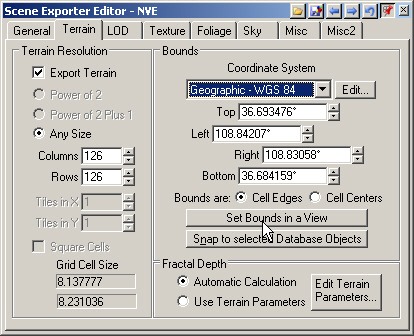
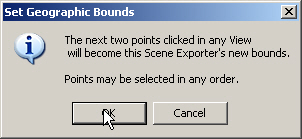
14. Left-click corners in the Overhead view near these locations.
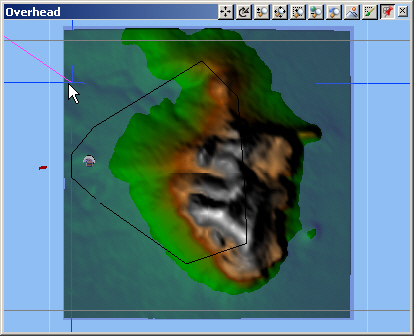
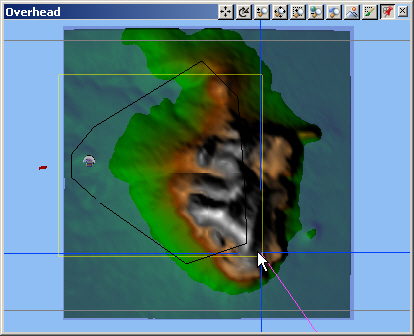
15. The Editor will update with new Top, Left, Right, and Bottom bounds. Increase the Columns and Rows to 512. That gives us a Grid Cell Size of about 1 meter.
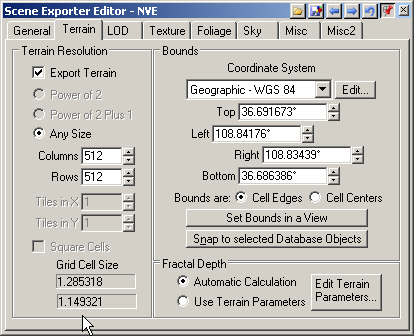
16. Go to the LOD (Level of Detail) page. The defaults will work great for our project.
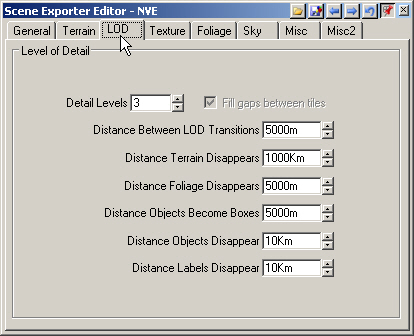
17. Turn to the Texture page. This controls the texture draped on the terrain. The Image Format field also controls the sky texture. Leave the Image Format at PNG to maximize image quality. Texture Map dimensions are limited to a power of 2. Use the appropriate increase widget to increase Columns and Rows to 512. Leave the Tiles in X and Tiles in Y values at 1. This gives us a terrain texture resolution of about 1 meter per image pixel.
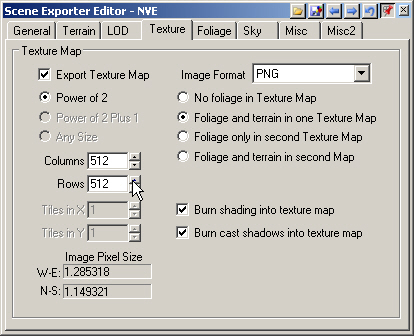
18. Go to the Foliage page and note that Flipboards are selected as the foliage type. 2D flipboard images are more aesthetically pleasing than 3D crossboards and yield higher realtime frame rates.
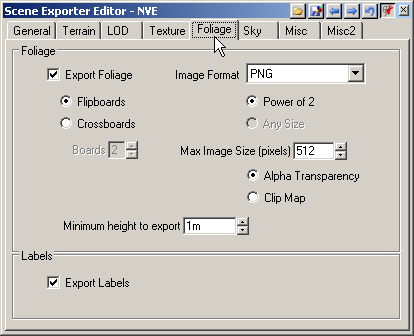
19. The Sky, and Misc page defaults will serve us nicely so leave them alone.
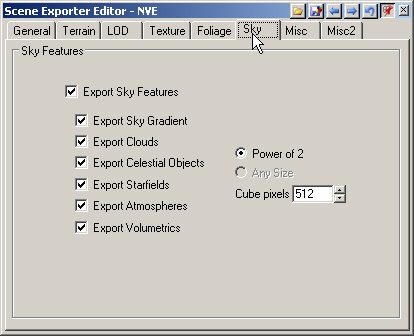

20. Go to the Misc2 page Cameras section and select the Theater Camera. Select the Afternoon Light and deselect Export Haze.
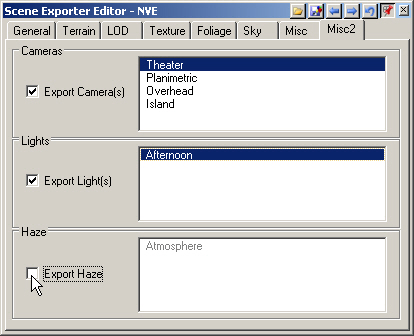
21. Return to the General page and Export Scene Now.
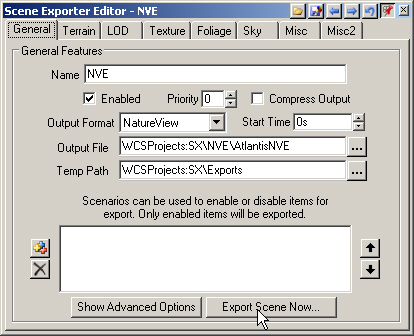
22. This will open the Export Control window. Go to start exporting.
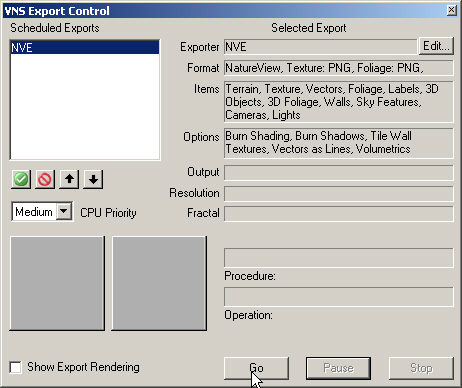
23. Confirm the creation of new directories in the SX project folder. The WCSProjects:SX\Exports window won’t pop up if you’ve done other Scene Express tutorials.
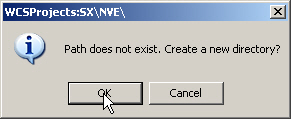
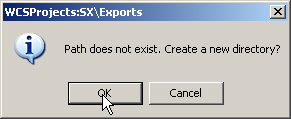
24. Export Control will let you know when export is complete.
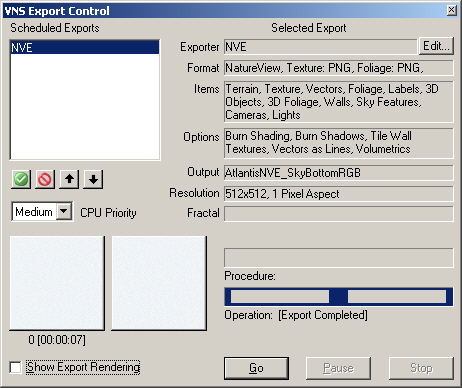
25. Your WCSProjects\SX\NVE folder contains all the data files the NVE viewer will need.
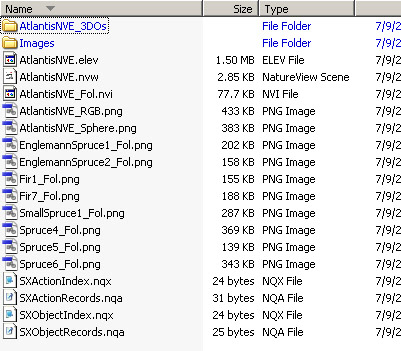
26. Launch NatureView Express and open the AtlantisNVE.nvw file you just exported in the WCSProjects\SX\NVE folder.
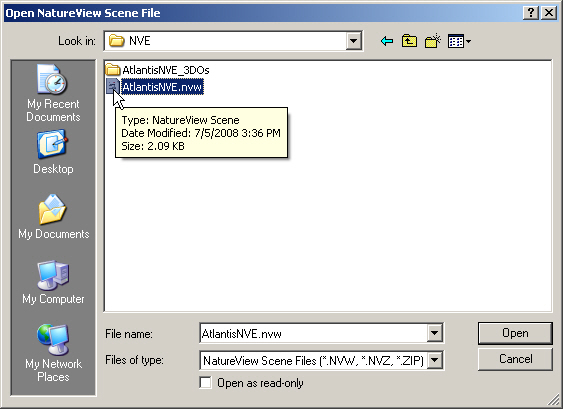
27. Basic navigation instructions appear in the NVE opening splash screen. Use the h key to list additional keyboard shortcuts.
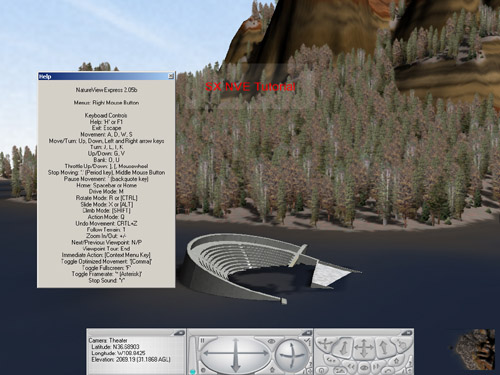
28. To check out the Click-to-Query Action feature, use the qkey and click the theater.
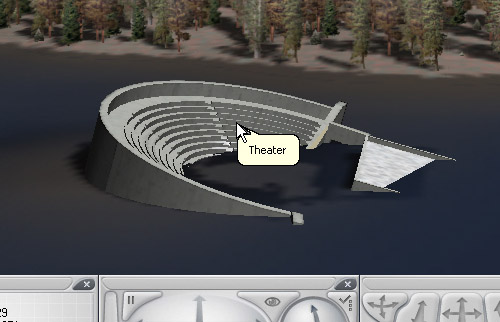
29. You can also access actions from the right-click menu by selecting Query/Action Here.
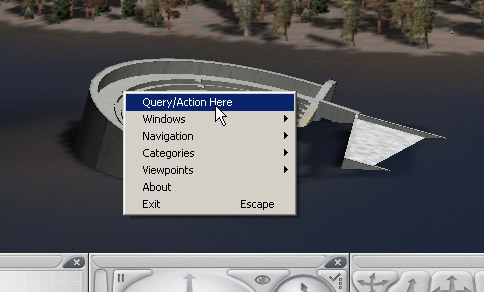
30. Exported files from this tutorial are in the WCSProjects\SX\Tutorial Output\NVE folder on the VNS 3 DVD. The project at the end of this tutorial is in the WCSProjects\SX\Tutorial Projects folder on your hard drive.
Produced by Scott Cherba for 3DNature
