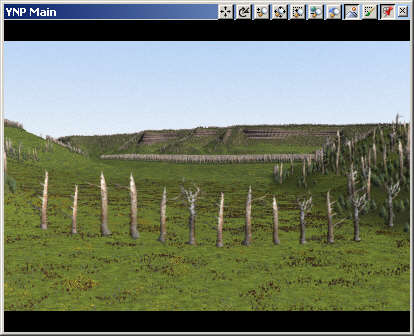Part 5I. Realtime Foliage
1. There may be times when you want to see Ecosystem foliage in realtime views. Because of the possible resource load involved, it’s not recommended that you enable Ecosystem Realtime Foliage without first changing the Preferences. Open the popup menu and select Realtime Options > Land Cover > Realtime Foliage File Preferences.
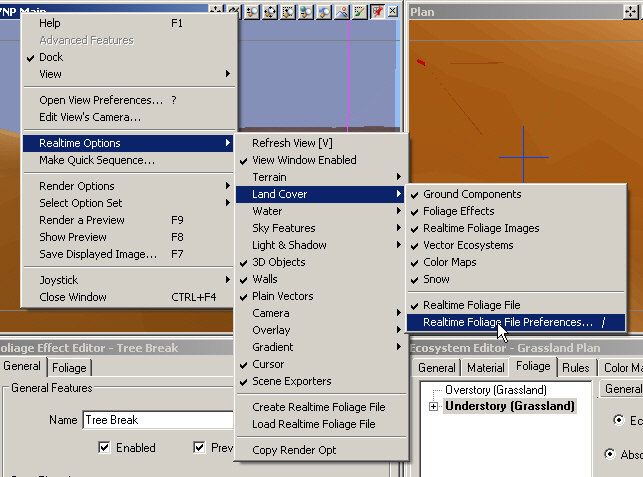
2. Change the Distance Criteria Far value to 500 meters and the Height Criteria Minimum to 5 meters. Close the window.
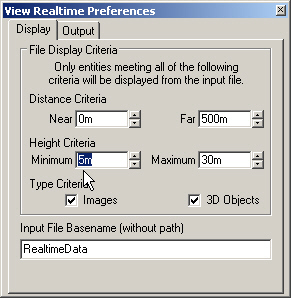
3. Open the YNP Main popup menu, and select Realtime Options > Create Realtime Foliage File.
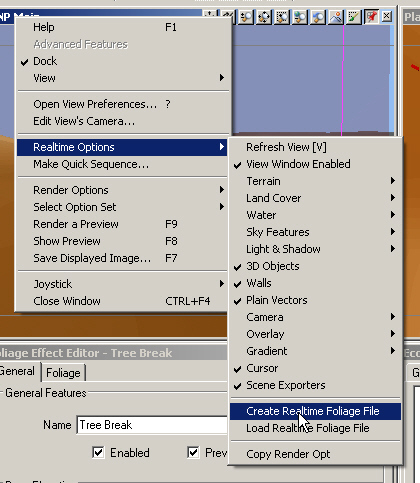
4. VNS will render a preview, less sky, to generate the foliage file.
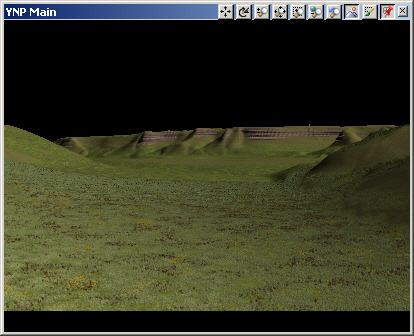
5. When the render is finished, switch the YNP Main view back to realtime mode. Open the popup menu again and select Realtime Options > Load Realtime Foliage File.
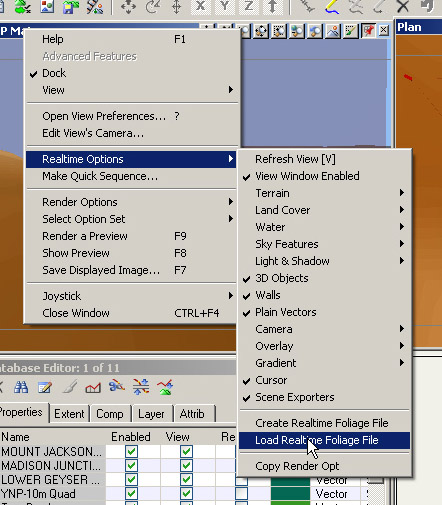
6. The view will refresh with realtime foliage.
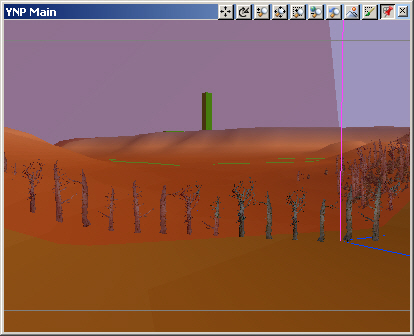
7. Open the popup menu and Edit View’s Camera to open the YNP Main Camera Editor. This will set an undo point for the camera moves we’re about to make.
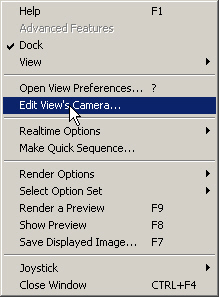
8. Slowly move the camera forward. Your view response will probably be sluggish.
9. Realtime Ecosystem Foliage can be handy for knowing where foliage is going to render. Use it judiciously, though; the resource cost is high
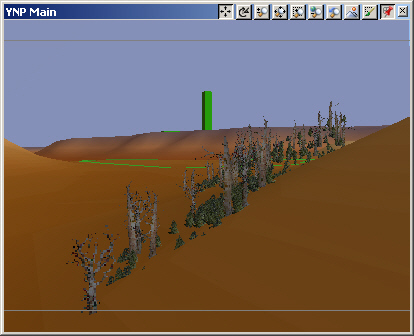
10. Go to the Camera Editor and Undo changes to return your camera to where it was when the editor was opened.
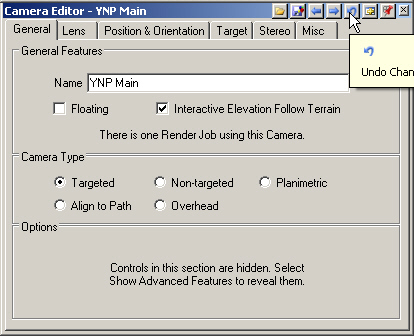
11. Open the YNP Main popup menu and select Realtime Options > Load Realtime Foliage File to unload the foliage file.
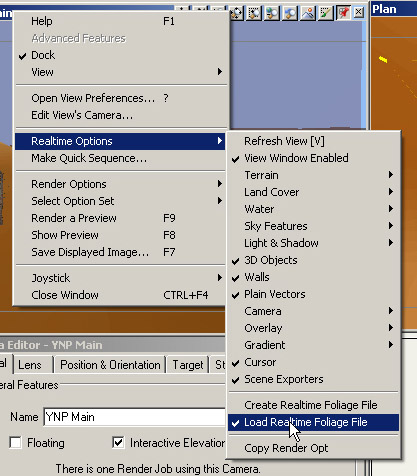
12. Save the project and render a preview.