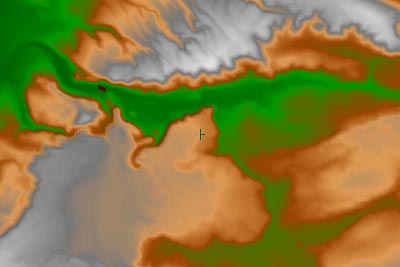
Part 3C. Downsampling Terrain
1. 10-meter data is great for low level scenes like the Main camera view, but what about aerial flybys higher up? We don’t need the extra terrain detail and render-time cost that comes with the higher resolution terrain. 90-m data would be more than adequate for such an application. We could download and import USGS 90-m data, but we already have a single 10-meter DEM that we can import and resample at whatever resolution we choose.
2. Launch the Import Wizard and select the original YNP-10m.elev file.
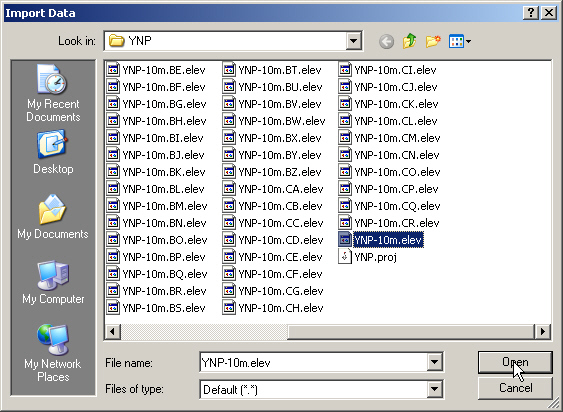
3. It will be correctly identified as a WCS/VNS DEM.
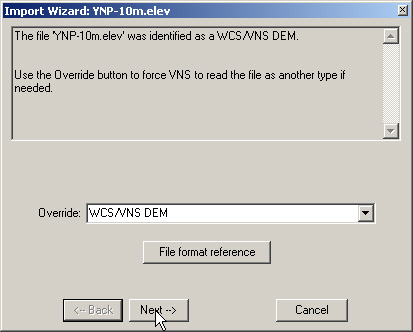
4. Click Next twice to the OUTPUT FILE TYPE AND NAME page and change the name to YNP-100m.
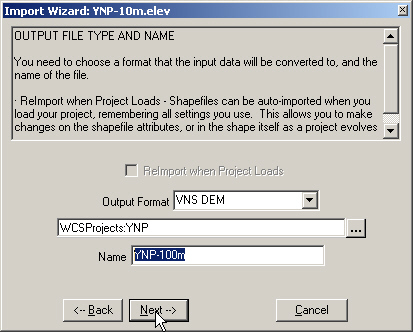
5. Click Next twice more to the DATA POSITIONING page and select Change Settings.
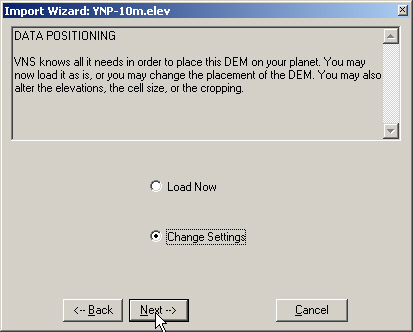
6. Click Next until you get to the OUTPUT DEMs page. This time we’re going to reduce the Output Columns and Output Rows to increase DEM cell size. We’d like cell dimensions of approximately 100 by 100 meters. Reduce the Output Columns and Output Rows values by a factor of 10 by removing the last digit from each one. The Output Cell Sizes will refresh to give us the new values. Import the data.
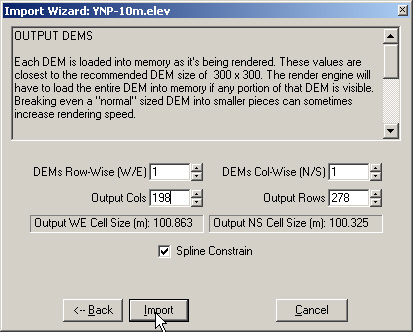
7. The realtime Plan view changed after the DEM was imported. That’s because we now have a 100-meter DEM covering the same area as the 10-meter DEMs.
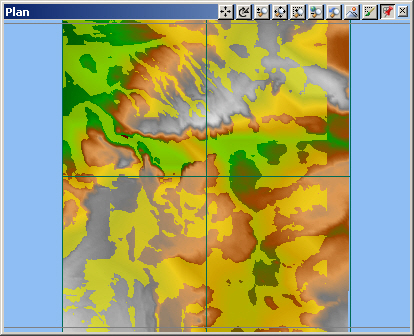
8. Let’s see how the new 100-meter DEM compares to the 10-meter DEMs. Select any YNP-10m DEM in the Database Objects list.
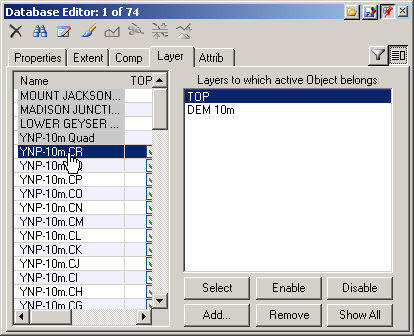
9. Select the DEM 10m layer and Disable.
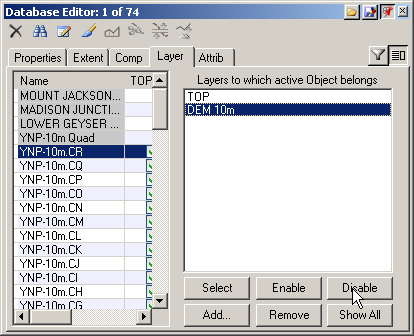
10. Open another Main view in the upper right quad. Save the project and render a preview.
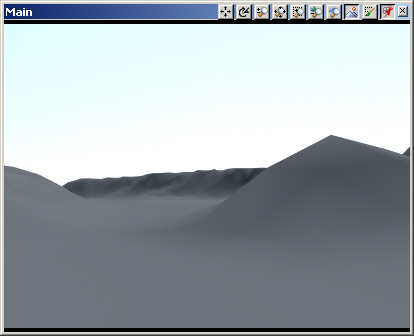
11. The lower resolution DEM renders much faster with a lower level of terrain detail.
