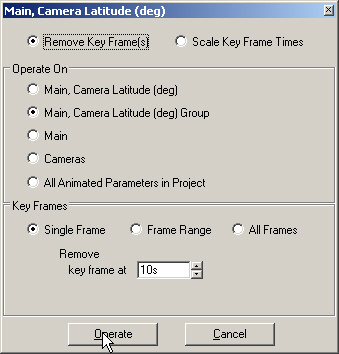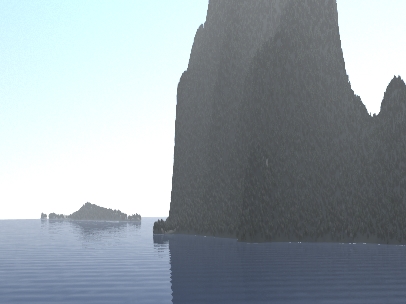
Part 2C. Changing Keyframes
1. What if we want the 20 second animation to cover 10 seconds? That’s where Scale Key Frames comes in. One place to access it is from the Animation Toolbar, to the left of the Timeline button.

2. Since Main Camera Longitude is still active and we’re in Group mode, the Scale Key Frames window opens up ready to scale the camera position group.
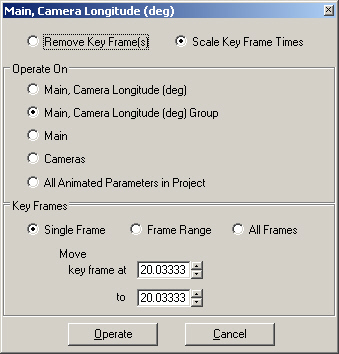
3. In the Key Frames section, scale All Frames to the range from 0 to 10 seconds. Operate to scale the frames.
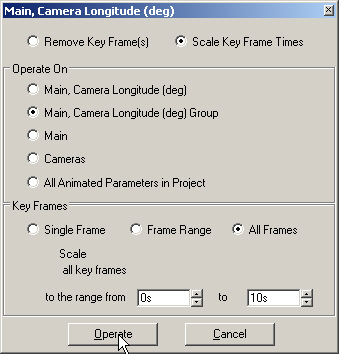
4. If we go back to time 0 by entering it into the frame counter, go to the Next keyframe now jumps to 10 seconds, not 20.
5. Let’s access Scale Keyframes from the Camera Editor this time. Select Animation Operations beside any of the position parameters in the Main Camera Editor and select Scale Keyframe(s).
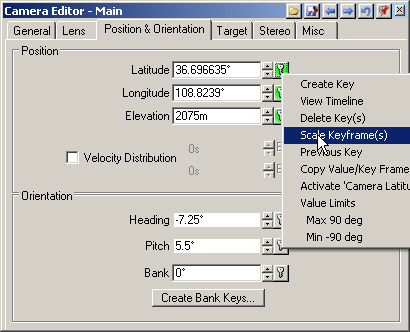
6. To scale the animation back to 20 seconds, choose All Frames, enter an upper range value of 20 seconds, and Operate.
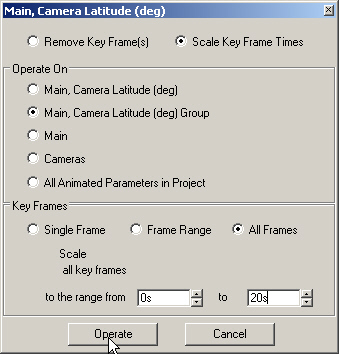
7. Return to time 0, jump to the next keyframe at 20 seconds, and you’ll see that we’re back where we started.
8. Let’s change the camera path midway through the animation. Enter 10 into the frame counter and Enter to jump to 10 seconds.
9. Select one of the Main camera position parameters in the Scene-at-a-Glance to activate the camera, if it isn’t already active.
10. Enable Move Mode on the Icon Toolbar and drag the camera south of its current position in the Island Planimetric view.
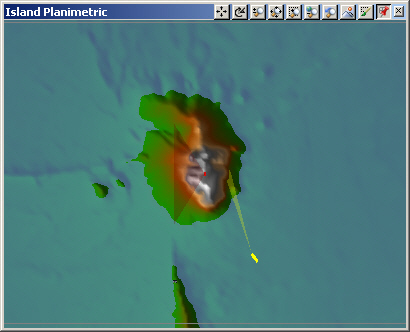
11. Go to the Camera Editor and drop the elevation to 2000 meters.
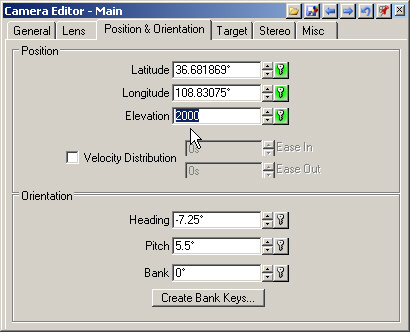
12. Create a key.
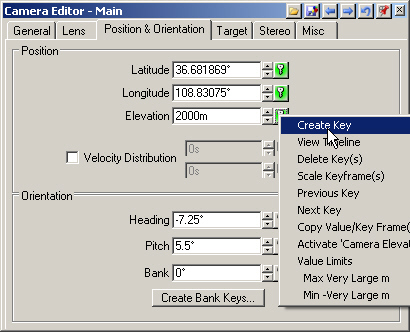
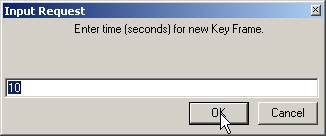
13. Save the project, go back to time 0, and play the animation. It looks like we dropped the elevation too much because we’re flying through the foreground ridge. You can use the forward and back arrow key on the keyboard to “scrub” through the animation one frame at a time.
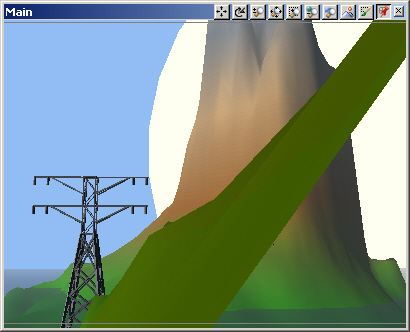
14. That keyframe turned out to be a bad idea. Select Animation Operations and Delete Key(s).
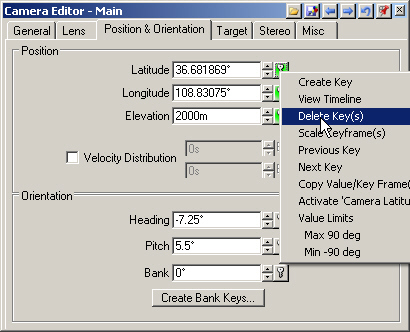
15. We’re in Key Frame Group mode, so it defaults to operate on the Main Camera Group, which is what we want. We’re going to Remove Key Frame for the Main Camera Latitude (deg) Group, operating on a Single Frame at 10 seconds. Operate. This will return us to the original camera path with keyframes at 0 and 20 seconds. Save the project.