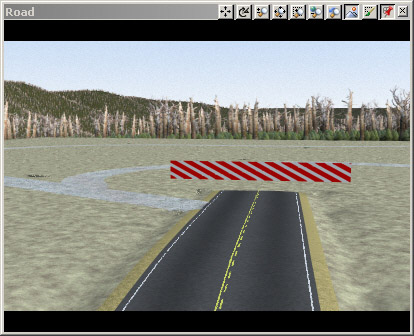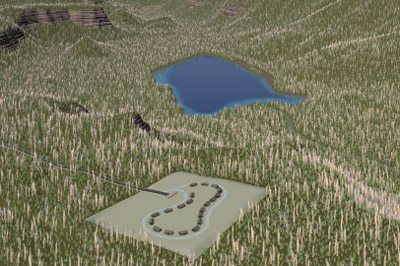
Part 7D. Overlapping Terraffectors
1. Let’s add a dirt road to take us into the development. Go to the Terrain Task Mode, right-click Terraffectors, and Add Component from Gallery.
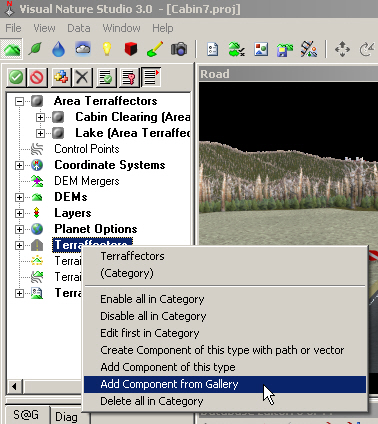
2. Load Dirt Road from the Component Gallery.
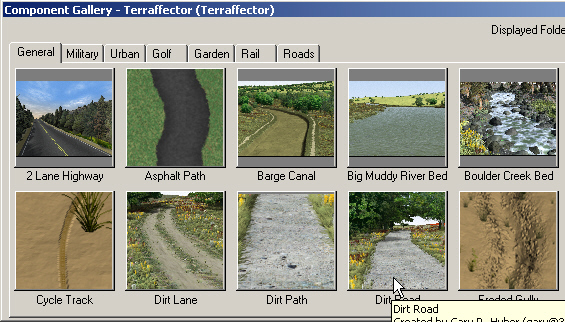
3. Go with the default Ecosystem Elevation scaling option.
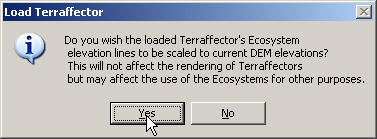
4. Add the Cabin Road vector to the Dirt Road Terraffector and confirm.
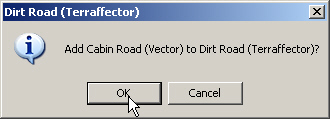
5. Save the project and render a Cabin Plan preview.
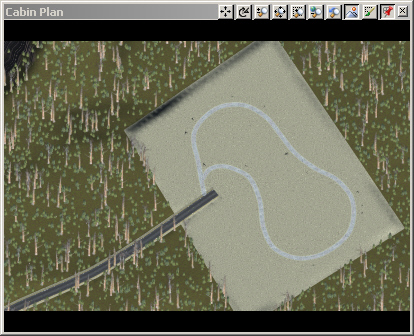
6. Activate the Road view and render a preview. There are 2 functions of a Terraffector: to modify terrain and render Ecosystems. In the Road view you can see the interplay of both functions. Terrain-wise, the 2 Lane Highway Terraffector cuts into the Dirt Road. On the Ecosystem front, the Dirt Road Ecosystems are rendering on top of the 2 Lane Highway.
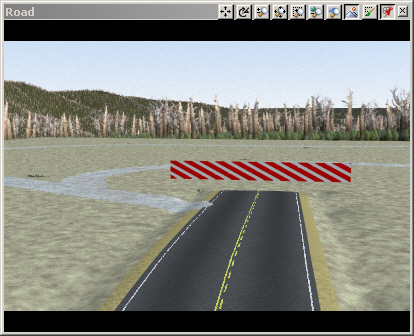
7. Let’s look at the terrain issue first. Go to the Dirt Road Terraffector Editor and General page. If you switch between the Dirt Road and 2 Lane Highway, you’ll see they have the same Priority and Evaluation Order. The same Priority allows them to overlap, which is good. The same Evaluation Order means VNS flips a coin to see which affects the terrain last, in this case the 2 Lane Highway. You should never leave Evaluation Orders the same and let VNS roll the dice.
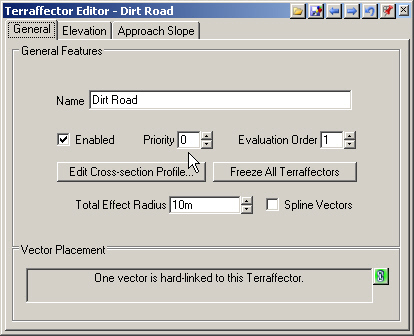
8. We want the Dirt Road to fill in the 2 Lane Highway ditch. To make the Dirt Road evaluate last it needs the lowest Evaluation Order. It can’t be less than 1 so go to the 2 Lane Highway and increase its Evaluation Order to 2.
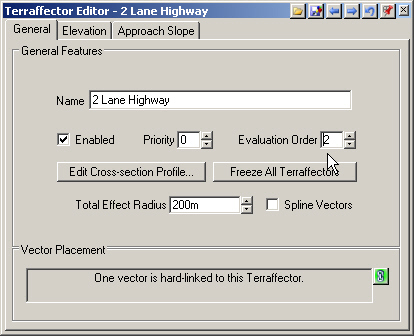
9. Save the project and render a preview. The Dirt Road affects the terrain last and fills in the highway ditch. Now for the Ecosystems placed by the two Terraffectors. Notice that the 2 Lane Highway Terraffector’s Asphalt Ecosystem has render priority over the Dirt Road Terraffector’s Gravel. The remaining 2 Lane Highway Ecosystems have a lower priority than the Dirt Road Gravel.
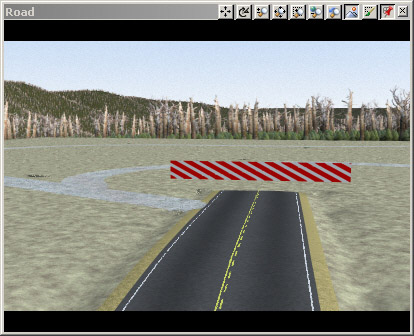
10. Go to the 2 Lane Highway Terraffector Editor and Edit Cross-section Profile. Select each of the first three points and you’ll see they have a Priority of 2. The fourth point rendering Gravel has a Priority of 1 and the last two points on the road shoulder have a Priority of 0. Move this profile to one side of the screen.
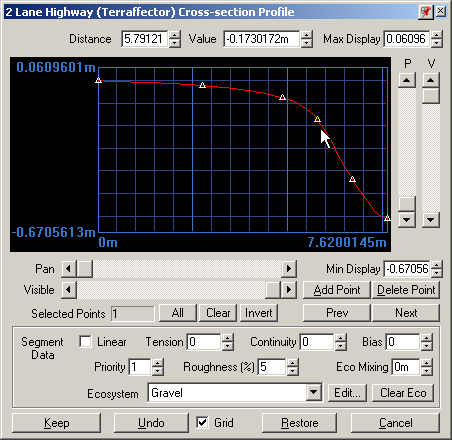
11. Switch to the Dirt Road Terraffector Editor and Edit Cross-section Profile. Click and drag its titlebar to move it away from the other profile. Except for the last point, all nodes have a Priority of 2, the same as the 2 Lane Highway’s Asphalt Ecosystem. Just like Evaluation Order, you should not leave Priority the same for overlapping Terraffector segments unless you don’t care who renders when.
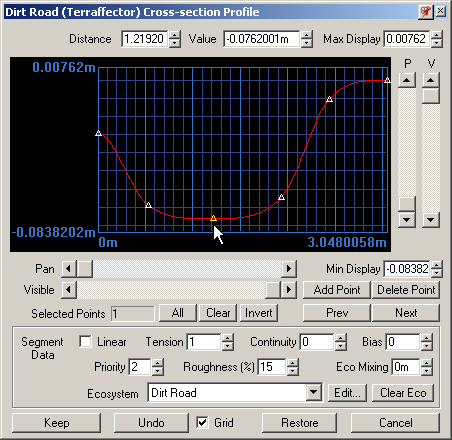
12. We’d like the 2 Lane Highway Asphalt Ecosystem to have render priority over everything else. Go to its profile and increase the Priority of each Asphalt segment to 3.
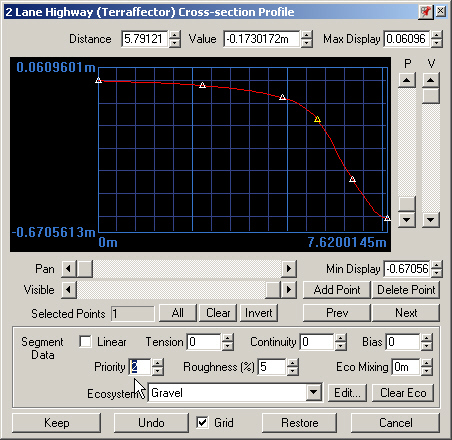
13. The 2 Lane Highway Gravel, ShortGrass, and TallGrass Ecosystems should have the lowest priority of all Terraffector-placed Ecosystems. The grass segments already do. Select the Gravel point and change its Priority to 0.
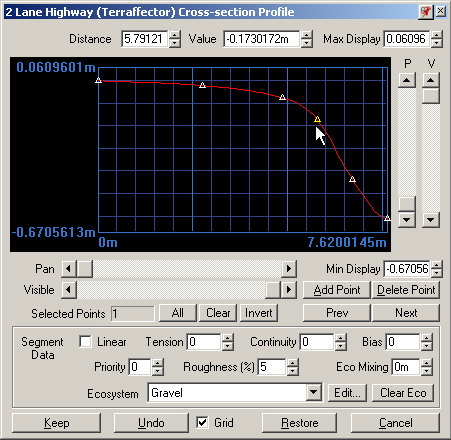
14. We’d like the Dirt Road Gravel Ecosystem to have render priority over the 2 Lane Highway shoulder Ecosystems but not the Asphalt. Go to its profile and change all Priority values to 1 except the last one, which is already 1.
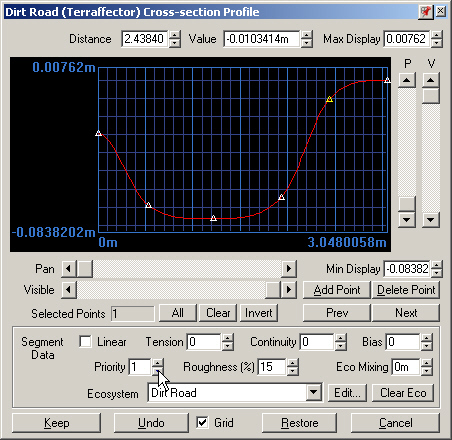
15. Keep the changes to both profiles.
16. Save the project and render a preview.